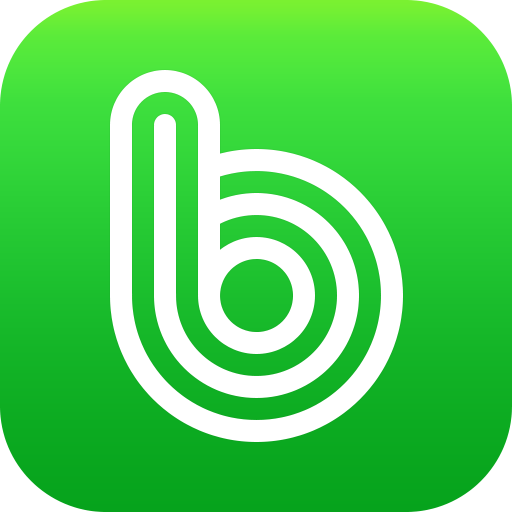Apple
Mac OS X 10.7 Lion tips
# 내 계정 이하 Library 폴더가 보이지 않을 때
Snow Leopard 에서 잘 보이던 계정 이하 Library 폴더가 보이지 않을 때
chflags nohidden /Users/<Username>/Library
시행한다.
# Spotlight 에서 바로 웹이나 위키피디아에서 검색
iOS의 검색과 마찬가지로 스팟라이트로 검색할 경우 컴퓨터내 뿐만이 아니라 웹이나 위키피디아에서 검색가능하다.
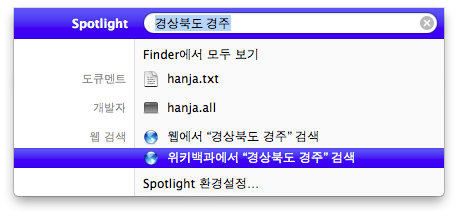
# 검색에서 파일종류별로 검색가능
예전 도스 시절 와일드 카드로 검색하였던 기억이 있을 것이다.
C:\> dir *.mp3
와 같은 것...
이제 파인더나 스팟라이트에서도 가능하다. 검색창에 "kind: doc"와 같이 입력하면 된다.
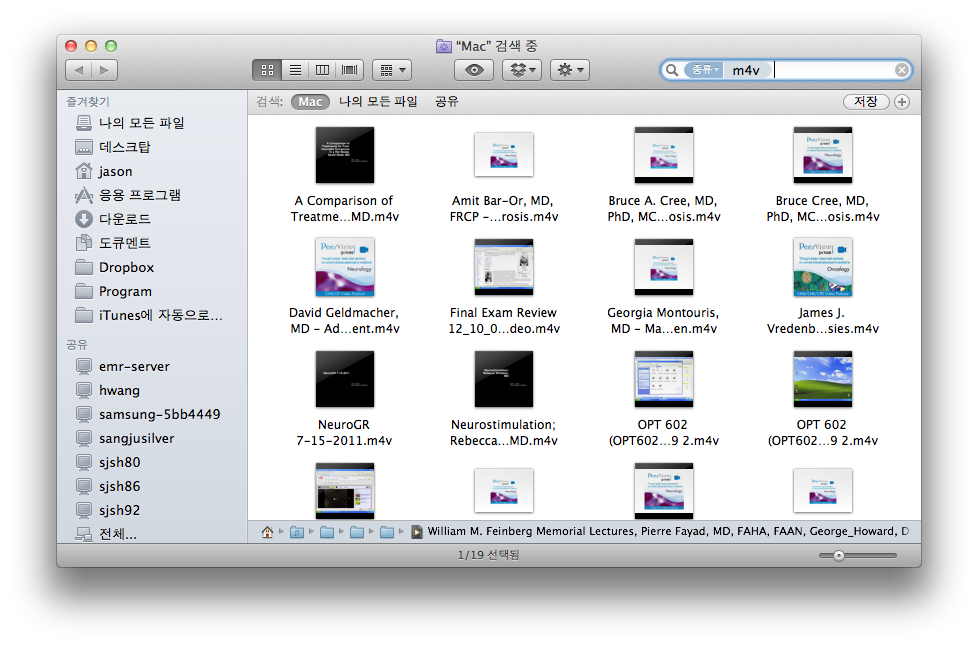
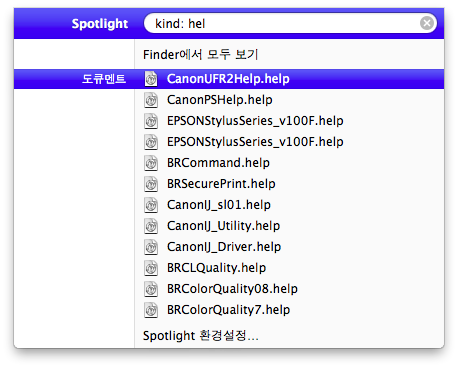
# Spotlight에서 미리보기가 가능하다.
스팟라이트에서 검색한 후 미리보기가 가능하다. 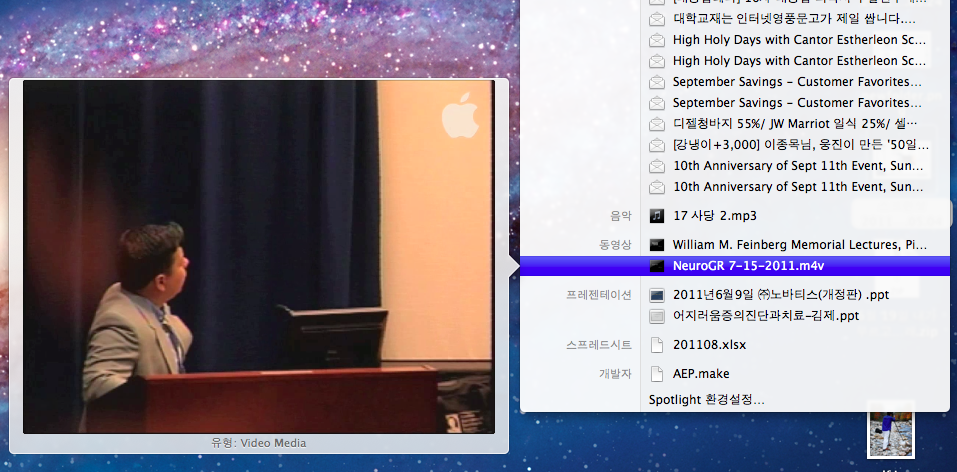
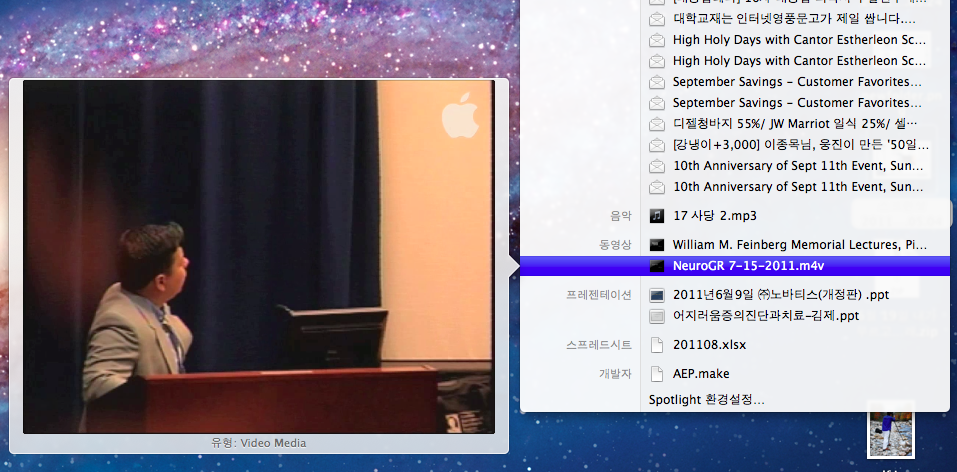
# 퀵타임에서 바로 공유 가능
퀵타임에서 현재 보고 있는 비디오를 바로 공유 가능하다.
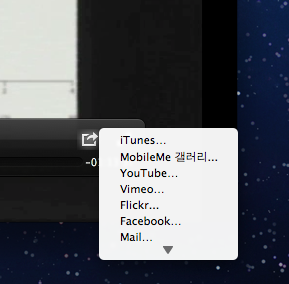
# Dashboard를 이전과 같이 현재 작업창 위에 바로 띄울 수 있다.
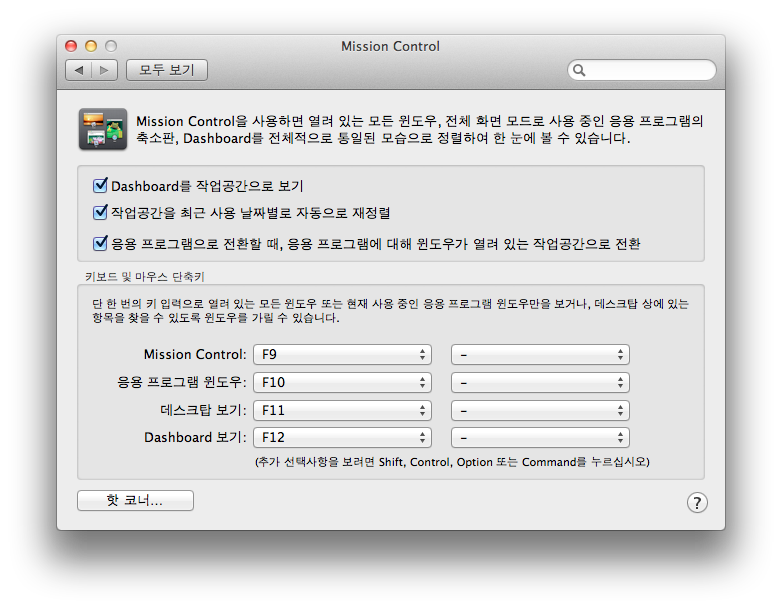
Dashboard를 작업공간으로보기를 체크해제하면 이전과 같은 방법으로 대쉬보드를 볼 수 있다.
# 작업창 크기 조절 어디서나 가능
작업창 크기를 이전만 하더라도 우측아래에서만 가능하였지만 이번에는 윈도와 같이 상하좌우 어디에서나 가능하다.
# 액센트 들어간 로마자 바로 표기 가능
키보드 문자를 누르고 있으면 repaet 대신 액센트가 들어간 문자를 바로 넣을 수 있다. 이것도 iOS에서 가져 온 것. 일부 프로그램에서는 작동하지 않는다.(예, 크롬)
기능이 싫다면 Terminal 열고 defaults write -g ApplePressAndHoldEnabled -bool false 입력한 후 로그아웃 & 로그인한다.
# 시스템환경설정에서 사용자화가 가능하다.
시스템환경설정에서 보기 싫거나, 자주 사용하지 않은 것을 숨길 수 있다.
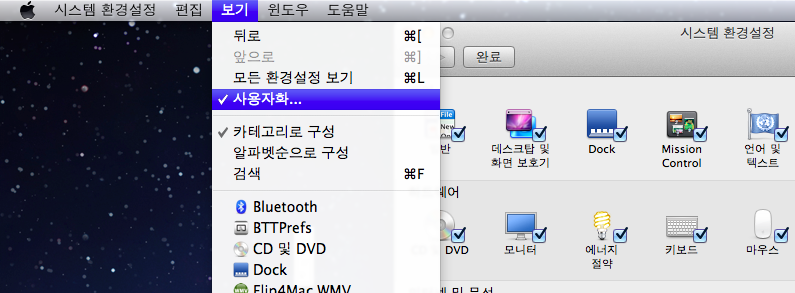
# 다양해진 바탕화면
바탕화면도 많이 늘었다. 참고하시길..
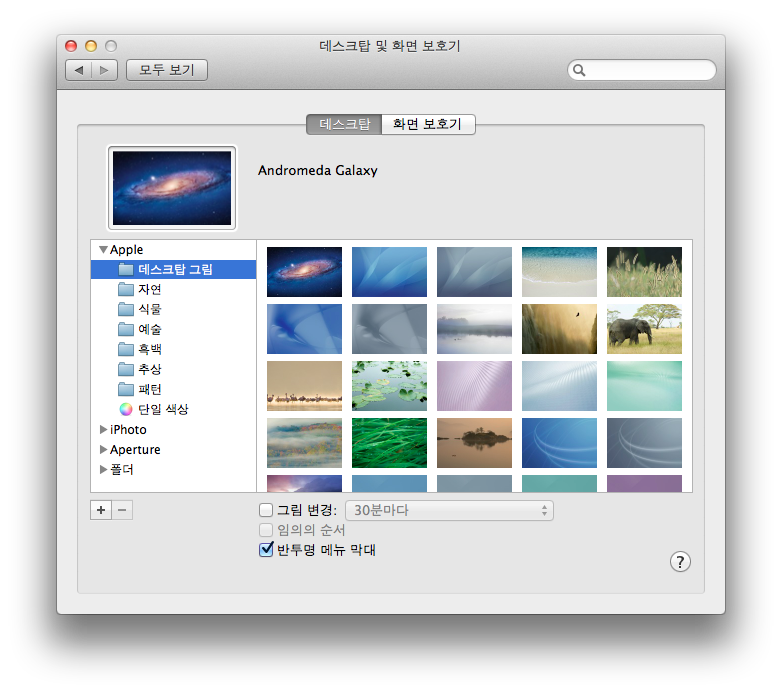
# 파일을 골라서 새로운 폴더에 집어 넣기
파인더에서 몇몇 파일을 선택한 후 오른쪽 마우스 버틎을 누르면 해당한 파일만 골라서 새로운 폴더를 만들어 집어넣기가 가능하다.
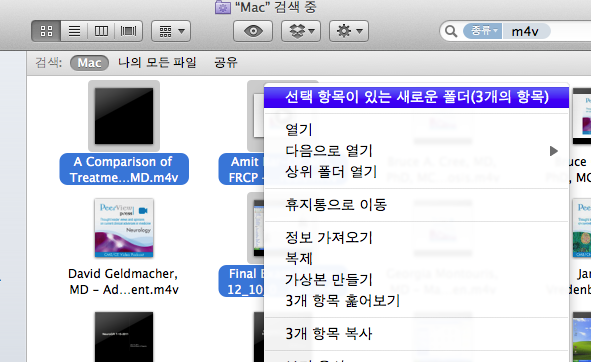
# 캘린더에서 단축으로 약속만들기
캘린더에서 단축으로 약속만들기가 가능하다. 말로 설명하는 것보다 스크린 샷 참조.
한글우선에서는 한글도 가능하며 영어로도 가능하다.
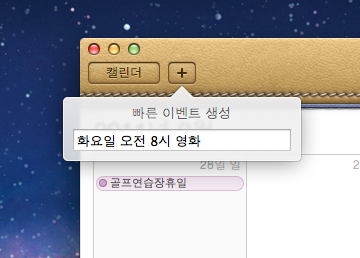
#. 이모티콘 (Emoji) 사용가능.
iOS 일어자판에 있었던 Emoji. 이것을 사용하기 위해 IOS에서 일부러 일어자판 활성화하고는 했었다.
이제 라이언에서도 가능하다.
텍스트에디터에서 특수문자 삽임(Command + Option + T)를 눌러 사용가능
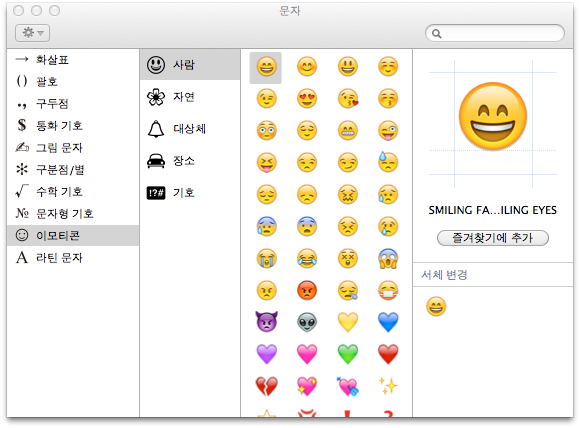
# 램슬롯 비어 있는 것 확인 가능
About this mac 항목을 누르면 램슬롯이 비어 있는 지, 어떤 램을 추가해야하는 지, 램에 대한 정보를 알려준다.
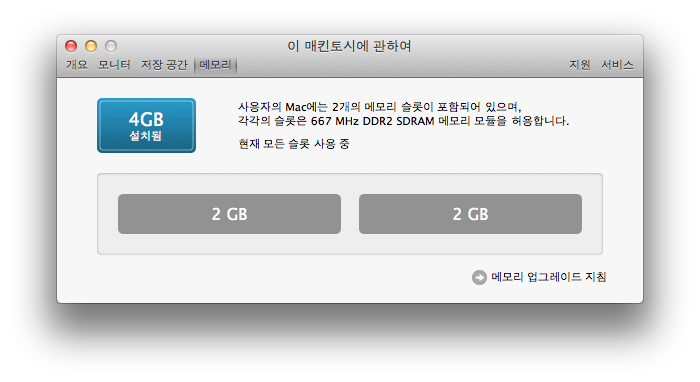
# 사파리에서 바로 검색하기
터치패드를 세손가락으로 더블탭하면 검색이 가능합니다.
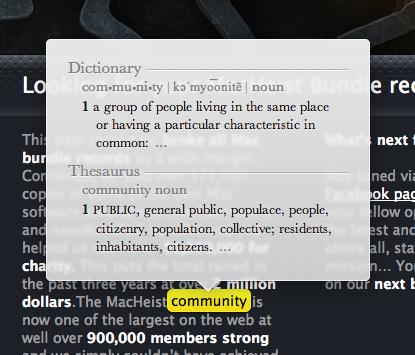
# 사파리에서 읽기목록(reading list)
일종의 스크랩으로 이해하면 좋을 듯 하다. 괜찮은 긁이긴 한데 추후 보기위에 임시 저장하는 곳.
사파라에서 shift + 클릭하면 된다.
# 애플리케이션 폴더에서 프로그램 옮기기
스노레퍼드에서는 단순히 클릭 앤 드래그하면 옮겨 졌으나 라이온에서는 바로가기 아이콘으로만 옮겨진다. Command + 클릭 드래그하면 가능한다.
# 미션컨트롤에서 화면크게 보기
미션컨트롤에서 창이 중첩되어 있고, 또한 크기도 작아서 어떤 내용인지 보기 어렵다. 마우스로 해당하는 프로그램위에 올려 놓고 space bar를 누르면 미리보기와 같이 확대되어 나온다.
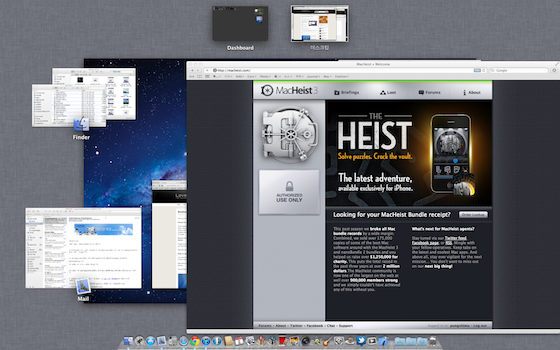
# 복사 + 붙이기
윈도에서 Ctrl + X -> Ctrl + V 로 파일이동이 가능했다. 그러나 지금까지의 맥에서는 불가능하였지만 라이언에서는 해결하였다.
CMD + C, 다음 CMD + Alt + V 로 파일이동이 가능하다.
# X-code 지우기
sudo /Developer/Library/uninstall-devtools --mode=all
시행한다.
#
-
- lion.jpg [File Size: 41.0KB / Download: 106]
- spotlight_direct.png [File Size: 36.6KB / Download: 104]
- kind_search.png [File Size: 230.3KB / Download: 101]
- kind_search01.png [File Size: 62.6KB / Download: 92]
- quicktime_upload.png [File Size: 66.1KB / Download: 100]
- dashboard.png [File Size: 140.0KB / Download: 114]
- 스크린샷 2011-09-02 오후 12.38.41.png [File Size: 180.0KB / Download: 283]
- 스크린샷 2011-09-02 오후 12.40.45.png [File Size: 260.9KB / Download: 94]
- previewspotlight.png [File Size: 601.0KB / Download: 100]
- newfolder.png [File Size: 117.2KB / Download: 118]
- 스크린샷 2011-09-02 오후 1.08.05.png [File Size: 99.4KB / Download: 94]
- 스크린샷 2011-09-02 오후 1.34.48.png [File Size: 119.0KB / Download: 98]
- 스크린샷 2011-09-02 오후 1.05.38.png [File Size: 71.5KB / Download: 124]
- 스크린샷 2011-09-02 오후 1.59.27.png [File Size: 142.5KB / Download: 99]
- 스크린샷 2011-09-02 오후 2.34.12.png [File Size: 314.8KB / Download: 122]